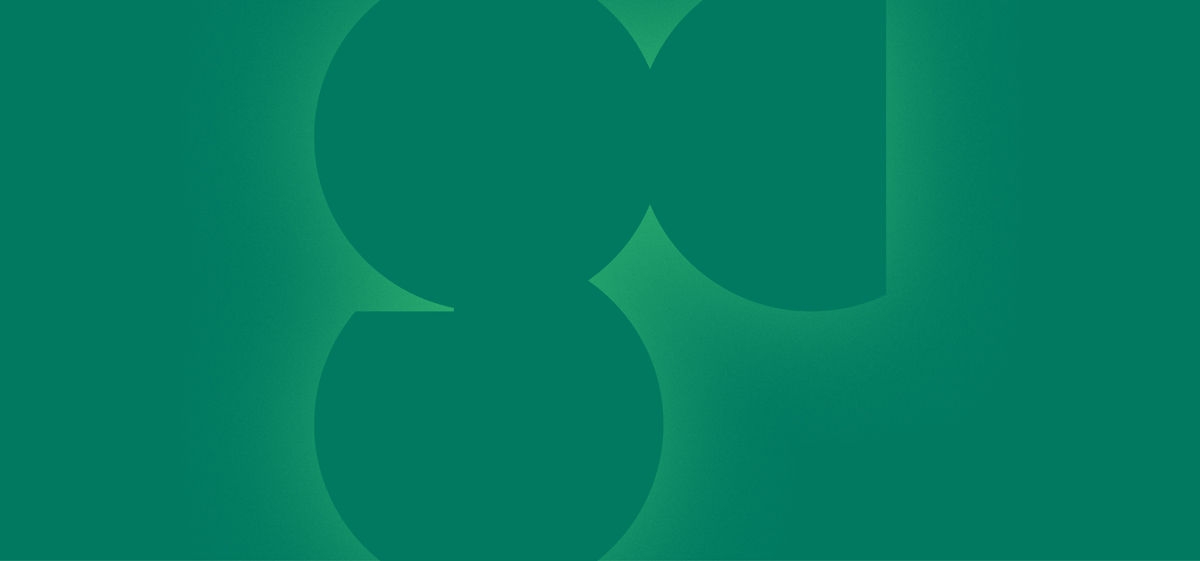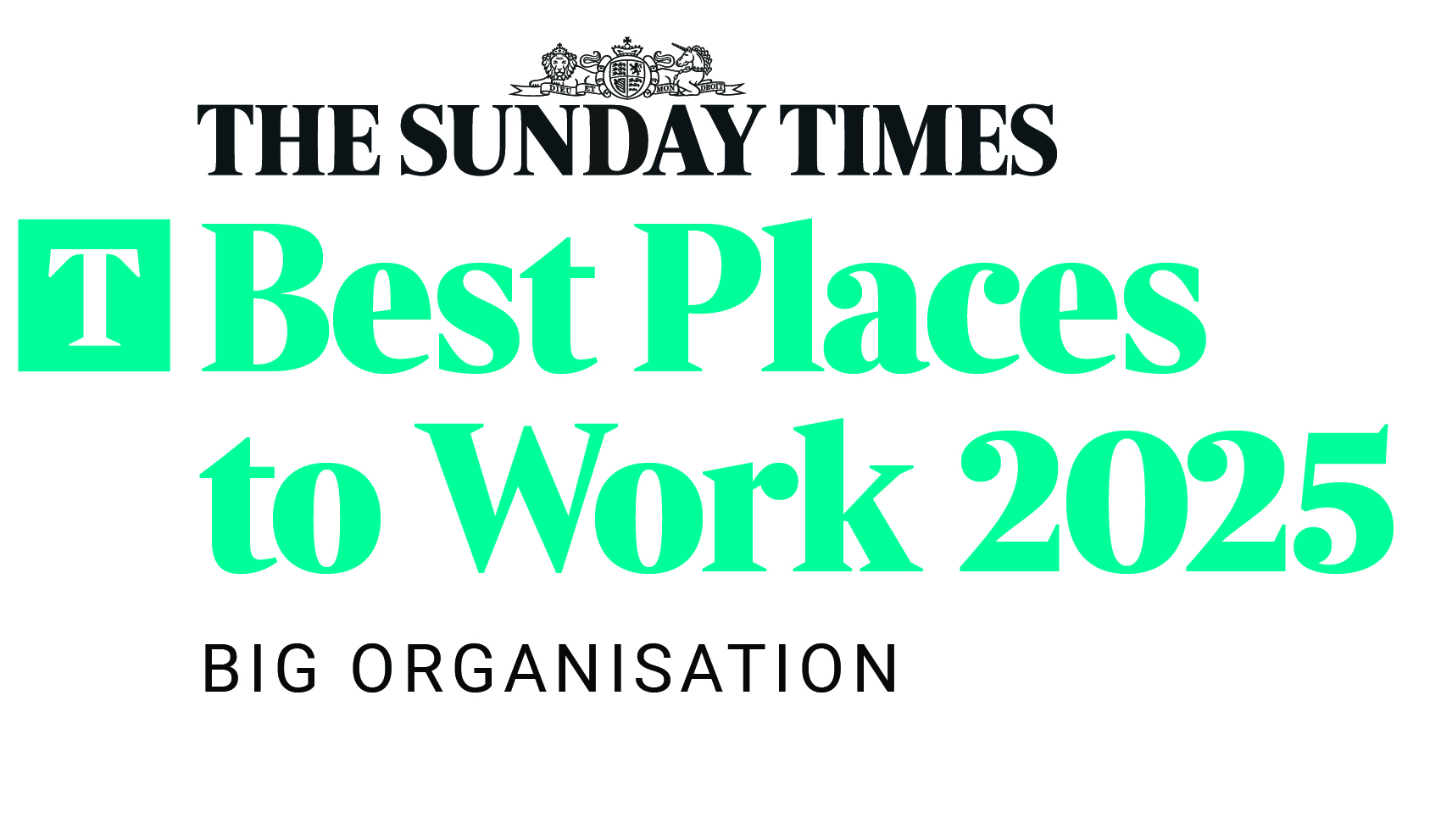- t3
- t1
- t4
- t2
The Memory Bank
Raising awareness how hope, human interactions and advanced technology all play a part in preserving a glioblastoma patient’s quality of life
Want to be part of our amazing team?
Our staff and clinicians make us a truly special place to work
Rapid access to advanced radiotherapy for pancreatic cancer
Find out about our rapid access pathway enabling eligible patients to start treatment within five working days of their oncologist agreeing treatment with them and the referral being received
Who we are

Leading cancer experts
Our specialist private cancer centres are dedicated to the treatment of all types of adult cancer and include many of the latest innovations from around the world.
Why GenesisCare
Our goal is to change the way people experience cancer care. We understand what it takes to achieve the best possible life outcomes and go a little further to provide it.
Coming to GenesisCare gave me the hope that there is life after cancer. I'm very grateful to the staff for the care and treatment I've had here.
- Hughie, patient at GenesisCare
Patient reviews
Private Cancer Treatment Cost
Thinking about going private for cancer care? Here's all the key information about private cancer care costs and why and how to access private cancer treatment, diagnostics and imaging. Choosing to use your private health insurance or opting to self-pay for private cancer care, enables you to be seen without delay.
Quality first

Our Care is World Class
We're dedicated to giving patients access to world-class, highly effective, personalised treatments. We know what it takes for the best possible outcome following a cancer diagnosis. We also take online and data security seriously and are delighted to hold the government-accredited Cyber Essentials Plus Certificate of Assurance.
Find a centre near you

You are leaving our website
You are now leaving our website. GenesisCare do not control this content and therefore are not responsible for its accuracy or reliability.